The Final Image (After)
For the past four months-plus Stacy Fischer of VisualVenturing has sponsored the After-Before Friday Forum where photographers can display examples of how they process their images to accomplish their creative vision. Sometimes the changes are substantial; other times they can be minimal. My submission for this week’s Forum is an example of minimal change (if you don’t count the photomerge steps). The “After” version shown above has undergone a few adjustments in Adobe Camera Raw and the only actions taken in Photoshop were a simple Photomerge, a cropping, and some sharpening. The scene is the city of Pittsburgh taken from the sidewalk across the street from a restaurant where we had stopped for dinner (Details on location are at the end of the post)
Original Raw Image (left side)
The image above is one of the two photographs that were merged. Both had the same exposure (Nikon D800E on tripod with 70-200mm f/2.8 lens extended to 70mm; 1/6th sec. @ f/2.8, ISO 1600). The reason for the high ISO and wide-open aperture is the moving boat in the river.
Adjustments Made in ACR Dialog Window
Opening the images in Adobe Camera RAW, I made only four adjustments, the same for both images. The screen capture above shows the changes (red arrows). The specific settings were:
Highlights: Decrease to -39; Shadows: Increase to +45; Clarity: Increase to +18 Vibrance: Increase to +14.
File > Automate > Photomerge
The two images were then opened in Photoshop and processed through the Photomerge routine. The screen capture above shows the command sequence which is under “File” on the main command line of Photoshop. After clicking on “Photomerge” (red arrow), the Photomerge Dialog window appears as shown below.
Photomerge Display Window
The screen capture above shows the dialog window for the Photomerge routine. If the images are open, click on “Add Open Files” (red arrow) and the image files will be listed (other red arrow). Usually, the default selections of “Auto” and “Blend Images Together” (yellow arrows) will do the job. Click “OK” and the system will chug away for a little while and then display the results.
The screen capture above shows a small portion of the merged image and the layers palette (red arrow) showing a separate layer for each image. The white areas in the mask icons represent the section of the image that was used. The blue arrow shows a section of the irregular border created during the routine.
Merged Panorama Before Cropping
The image above shows the full panorama immediately after the merging is completed. The borders are always irregular (red arrows), often much more than shown here. The next step, before any further actions are taken, is to flatten the image. The only remaining step in this example is a crop to eliminate the uneven edges, producing the final image shown below. Sharpening should not be applied until the image is sized for printing.
Final Panorama
The location for capturing this image is across the street from the Monterey Bay Fish Grotto located at 1411 Grandview Avenue #2 in Pittsburgh, Pennsylvania. It is one of the better restaurants in the city and the window seats boast a view pretty close to this image. Because the vista is pretty spectacular at twilight, it’s unlikely you will have the sidewalk all to yourself. But if you are visiting Pittsburgh, this is a location you may want to check out.But before you go there, you should check out the other submissions to Week 19 at Visual Venturing.



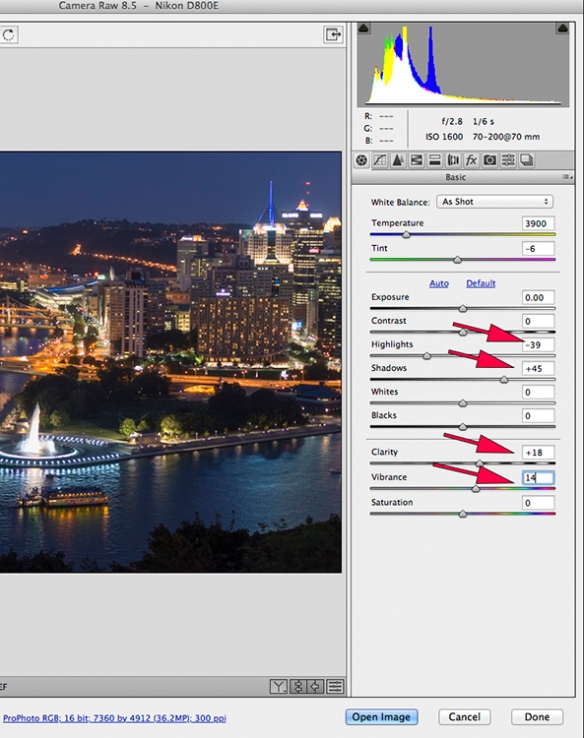




Pingback: After-Before Friday Week 19 | Visual Venturing
Fabulous post ~ thanks for sharing all this info. You’re way out of my league. I definitely need to sign up for a Photoshop class…
LikeLike
Thanks very much for the very nice words.
LikeLike
Great image Robin. It makes so much sense to extend the photo as you have, it really benefits from the extra “space” and the resulting picture is fantastic!
LikeLike
Thanks! I appreciate your thoughts. It is a great view from that location. Although a commercial photographer was also there doing a portrait of a young couple, we managed to stay out of each other’s way.
LikeLike
I consider photomerge as a minor adjustment a bit like a film developing in the developing tub. Great adjustments, just goes to show that if it is good in camera then there is not much work to do.
LikeLike
Robin, your pictures are always just so stunning, filled with wonderful sharp details and great composition. And, oh, to have a camera that could function so well with such a high ISO.
I was just introduced to Photomerge in a class I took two weekends ago – who knew a little button could be so powerful 🙂 I haven’t played with it yet, of course, because I need the right photos to do so, but I loved seeing it in action in your post!
LikeLike
Thanks, Stacy. I appreciate your comments. I find that I am using the photomerge tool quite a bit these days. Often I could take the single shot with a wider angle setting but those lenses tend to exaggerate the distance of more distant objects (the moon can look more like a star when you have it down to 14mm). I just finished hanging the last of my new prints for this upcoming open studio weekend in about 3 weeks and about 2/3 of them involved a photomerge.
LikeLiked by 1 person
I completely agree with Stacy about your photos Robin. This time, I want to say that the panorama you’ve gotten as result of combining the two previous photos is a fantastic image (I picture it as a large printing hanging on a wall)!
Besides that, I like the way the passing boat emulates the whole city with its lights and their reflection in the water, like in the bridge. Another great work from you!
LikeLike
Thanks so much, Jaime. That’s very kind of you to say. The boat complicated things a little bit, but it really helped the picture.
LikeLike
Robin, wonderful photo and thanks so much for sharing your technique! Panoramas at night with moving objects like boats are a real challenge and your result is inspiring. Thanks so much!
LikeLiked by 1 person
Thanks very much for the nice words. Good to hear from you again.
LikeLike
The things you’re able to do are really quite special, Robin.
Another lovely image.
Best,
Dani
LikeLike
Thanks, Dani, good to hear from you.
LikeLike
As always another great piece of work Robin. I haven’t used Photomerge so it was interesting to read your blog. I am sure you make it sound easier that it really is!!! I was wondering if you could use “content aware fill” on the borders, rather than crop – add to the image and particularly the sky rather than crop? I am not sure if it would work, just wondering if you tried it and if it works?
LikeLike
Hi, Janice: Thanks for the comments. And a very good question. Edit>Content-Aware>Fill can be a lifesaver with the uneven borders. I use it quite often for that very purpose and most of the time it solves the problem beautifully. The best times to use it are when you have open sky along the top border (clouds usually are no problem) and water or some other fairly uniform texture such as grass, a field, etc. in the foreground for the bottom border. Trouble usually arises when there is architecture or complex detail to be created and the empty space is relatively large. Side borders are a little more difficult because they usually have details that are hard to expand without distortions so it’s best to crop as close to the side borders as possible.
LikeLike